妝揤巗応
Amazon.co.jp
丒丂丒丂丒
丂>>Adobe
丂>>SONY
丂>>Panasonic
丂>>Manfrotto
丒
丂>>妝揤巗応丂>>價僨僆嬤婨
丂>>SYSTEM5
丂>>kakaku.com
亂Next楇 ;Key Contents亃

reTMCD
仏

Eye-One Display2
儗儞僞儖
仏

旕岞幃僨乕僞僶儞僋
EDIUS Bench
仏

HVR-S270J
娭楢儗億乕僩
Article offer cooperation


* * *
ACC*Software Leading...

Hosting Management by
![]()
*丂*丂*
乣 僉儍僾僠儍 乣
(採弌擔丗03/06/04乯
丂僲儞儕僯傾曇廤嶌嬈偵偍偄偰丄傑偢戞堦抜奒偲偟偰峴傢側偗傟偽側傜偄偺偑乽僉儍僾僠儍乿嶌嬈偱偁傞偑丄EDIUS偱偼偙偺僉儍僾僠儍嶌嬈乮僨僕僞僀僘乯傪傾僾儕乕働乕僔儑儞揑偵傕幚嵺偺曇廤嶌嬈揑偵傕僔乕儉儗僗側娐嫬壓偱幚尰偱偒傞傛偆側岺晇偑偝傟偰偄傞丅

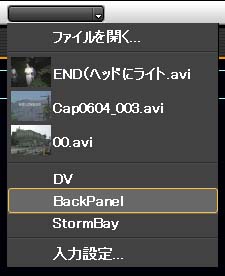 丂EDIUS偱偼丄DV僥乕僾傗偁傞偄偼傾僫儘僌慺嵽偐傜HDD傊僉儍僾僠儍傪峴偆嵺偵丄DVStorm偱埖偆傛偆側 Storm Video 傪棫偪忋偘傞昁梫偑柍偔丄偝傜偵Premiere偵偁傞傛偆側僉儍僾僠儍僂傿儞僪僂傪奐偔偙偲傕側偄丅
丂EDIUS偱偼丄DV僥乕僾傗偁傞偄偼傾僫儘僌慺嵽偐傜HDD傊僉儍僾僠儍傪峴偆嵺偵丄DVStorm偱埖偆傛偆側 Storm Video 傪棫偪忋偘傞昁梫偑柍偔丄偝傜偵Premiere偵偁傞傛偆側僉儍僾僠儍僂傿儞僪僂傪奐偔偙偲傕側偄丅
丂嶌嬈偼偡傋偰EDIUS偺婎杮GUI撪偱峴偊傞傛偆偵側偭偰偍傝丄椺偊偽DV僥乕僾偐傜僉儍僾僠儍嶌嬈傪峴偄偨偄応崌偼丄僜乕僗儌僯僞忋晹偵偁傞乬嘆僜乕僗慖戰儃僞儞乭傪奐偄偰乽DV乿傪慖戰偡傞丅
丂偡傞偲丄僜乕僗儌僯僞壓晹偺乬嘇僾儗價儏乕憖嶌儃僞儞乭偱DV婡婍傪僐儞僩儘乕儖偱偒傞傛偆偵側傝丄偡偱偵僉儍僾僠儍偟偰偁傞僋儕僢僾傪嵞惗憖嶌偡傞偺偲摨條偺僀儞僞乕僼僃僀僗偱丄DV慺嵽傪埖偆帠偑偱偒傞丅
丂DV僥乕僾偐傜偺僉儍僾僠儍曽朄偼丄侾僇僢僩偢偮偺僔儞僌儖僉儍僾僠儍偲昁梫側僇僢僩傪傑偲傔偰庢傝崬傓僶僢僠僉儍僾僠儍偺俀捠傝偑慖傋丄傑偨僔儞僌儖僉儍僾僠儍偱偼僉儍僾僠儍帪偵僨僕僞僀僘偟偨僨乕僞傪僟僀儗僋僩偵僞僀儉儔僀儞偵忔偣傞偙偲偑偱偒傞丅
丂憖嶌庤弴偲偟偰偼丄DV婡婍傪嵞惗偟側偑傜昁梫側僇僢僩偺IN揰偲OUT揰傪乬嘊IN/OUT儃僞儞乭偱巜掕偟丄乬嘋EDIT儃僞儞乭偱僞僀儉儔僀儞忋偺僞僀儉儔僀儞僇乕僜儖偵懳偟偰僋儕僢僾傪憓擖偡傞乮嵍偺儃僞儞乯偐忋彂偒偡傞乮塃偺儃僞儞乯偐傪慖戰偡傞丅
丂偁偲偼丄帺摦揑偵EDIUS偑僉儍僾僠儍傪峴偄丄巜掕捠傝偵僞僀儉儔僀儞偵僋儕僢僾傪揬傝晅偗偰偔傟傞丅
丂偙偺偁偨傝偼儕僯傾曇廤偺姶妎偵嬤偄暔偑偁傞丅
丂
丂僶僢僠僉儍僾僠儍傪峴偄偨偄応崌偼丄IN/OUT揰傪庢傝側偑傜乬嘍僉儍僾僠儍儃僞儞乭撪偺乽僶僢僠儍僾僠儍偺儕僗僩偵捛壛乿傪慖戰偟偰丄僶僢僠僉儍僾僠儍儕僗僩傪嶌偭偰偄偔丅

丂昁梫側暘偺僇僢僩偑儕僗僩壔偱偒偨傜丄乬嘍僉儍僾僠儍儃僞儞乭撪偺乽僶僢僠僉儍僾僠儍乿傪奐偄偰丄僉儍僾僠儍偟偨偄僋儕僢僾偵僠僃僢僋傪晅偗丄傑偨僉儍僾僠儍弴傪暲傋懼偊傞丅
丂偙偙偱偼丄僋儕僢僾偺嶍彍偺懠偵IN/OUT揰偺曄峏傪僞僀儉僐乕僪儀乕僗偱峴偊丄傑偨僼傽僀儖柤傕愝掕壜擻偱偁傞丅
丂愝掕偑姰椆偟偨側傜偽乽僉儍僾僠儍乿儃僞儞傪僋儕僢僋丅

丂偨偩丄崱夞偺巊梡偱暘偐傜側偐偭偨偺偑丄僶僢僠僉儍僾僠儍帪偵僟僀儗僋僩偵僞僀儉儔僀儞偵僋儕僢僾傪揬傝晅偗偰偄偔曽朄偱偁傞丅
丂僶僢僠僉儍僾僠儍儕僗僩偱庢傝崬傒弴傪愝掕偱偒傞偺偱偁傞偐傜丄僨僕僞僀僘帪偵偦偺傑傑僞僀儉儔僀儞偵揬傝晅偗傞偙偲偑偱偒傟偽丄嬌傔偰儕僯傾曇廤偺娐嫬偵嬤偄姶妎偱曇廤偑偱偒傞偲巚偭偨偺偩偑丄偳偆傕傗傝曽偑暘偐傜側偄丅
丂儕僼傽儗儞僗儅僯儏傾儖偵偼弌棃偦偆側暤埻婥偺偙偲偑彂偐傟偰偄傞偺偩偑乧乧彮乆暥堄棟夝偵嬯偟傓揰偱偁傞丅
丂崱夞偺儅僯儏傾儖偱偁傞偑丄彮乆巊偄偵偔偄丅
丂椺偊偽丄崱徯夘偟偨乽僞僀儉儔僀儞偵捈愙僨僕僞僀僘偡傞乿偲偄偆婡擻傪乬僴僀僽儕僢僪僨僕僞僀僘乭偲canopus偼屇傫偱偄傞傛偆偩偑丄儅僯儏傾儖偺嶕堷偵偼偦偺傛偆側扨岅偼側偔丄崱夞偺僶僢僠僉儍僾僠儍帪偺僴僀僽儕僢僪僨僕僞僀僘偺曽朄偑暘偐傜側偄乧偲偄偆偍慹枛偝偱偁傞丅
丂偝偰丄EDIUS偺僉儍僾僠儍僔僗僥儉偵彮乆偍傕偟傠偄岺晇偑巤偝傟偰偄傞偺偱徯夘偟偨偄丅

丂忋偺恾偺傛偆偵丄廬棃 IN/OUT揰傪愝掕偡傞偲僉儍僾僠儍偝傟傞僨乕僞偼惵榞偱埻偭偨晹暘偺傒偱偁傞偑丄EDIUS偱偼僉儍僾僠儍僨乕僞偵儅乕僕儞傪愝偗偰偍偔偙偲偑弌棃傞丅乮愒榞晹暘乯
丂乽曇廤愝掕乿偺儅乕僕儞偼僨僼僅儖僩偱2昩偲側偭偰偄傞偑丄偙傟偼幚嵺偵IN/OUT揰傪懪偭偨慜屻偵偦傟偧傟2昩暘偺塮憸乮崌寁4昩乯傪梋寁偵僉儍僾僠儍偡傞偲偄偆愝掕偱偁傞丅

丂偙偺儅乕僕儞偺妶梡偼岻偔偱偒偰偍傝丄捠忢偺僇僢僩曇廤偱偁傟偽擟堄偵愝掕偟偨IN揰乣OUT揰傑偱偺塮憸偟偐巊傢傟側偄丅僞僀儉儔僀儞偵僋儕僢僾傪揬傝晅偗偨嵺傕丄IN乣OUT娫偺傒偑挘傝晅偔丅
丂偟偐偟丄偍傕偟傠偄偺偼僩儔儞僕僔儑儞傪偐偗傞嵺偱偁傞丅
丂椺偊偽1昩娫偺僩儔儞僕僔儑儞傪僋儕僢僾娫偵偐偗偨偄応崌丄廬棃側傜僉儍僾僠儍偟偨IN揰偐傜1昩娫偑僩儔儞僕僔儑儞偱徚旓偝傟僩儔儞僕僔儑儞偑妡偐偭偰偄側偄塮憸偼擟堄偺IN揰偐傜1昩屻偵側偭偰偟傑偭偰偄偨偑丄EDIUS偺儅乕僕儞婡擻傪棙梡偡傟偽丄堦昩偺僩儔儞僕僔儑儞偵懳偟偰IN揰偺15僼儗乕儉慜偐傜僩儔儞僕僔儑儞偑巒傑傝丄IN揰偺15僼儗乕儉屻偐傜僩儔儞僕僔儑儞偺妡偐偭偰偄側偄塮憸偑尒傜傟傞傛偆偵側傞丅
丂偙傟偼僉儍僾僠儍帪偵憐掕偟偨塮憸偺宷偑傝偵嬌傔偰嬤偄曇廤偑弌棃傞乧偲偄偆偙偲偵側傞丅
丂崱傑偱偱偁傟偽丄擟堄偵僉儍僾僠儍偟偨慺嵽偵僩儔儞僕僔儑儞傪妡偗偨偔側偭偨応崌丄尒偣偨偄旐幨懱偺摦偒偑僩儔儞僕僔儑儞偵杽傕傟偰偟傑偭偰丄巇曽側偔夵傔偰梋暘偵僉儍僾僠儍偟捈偡乧偲偄偆帠傕偁偭偨偩傠偆偑丄儅乕僕儞偑帺摦揑偵庢傜傟傞偍偐偘偱丄IN/OUT儅乕僋帪偵梋寁側寁嶼傪偟側偔偰嵪傓條偵側傞丅
丂偦偟偰丄偦偺儅乕僕儞偼捠忢偺僇僢僩曇廤偱偼柍帇偝傟傞偺偱偁傞偐傜丄嬌傔偰庤娫偑妡偐傜側偄丅
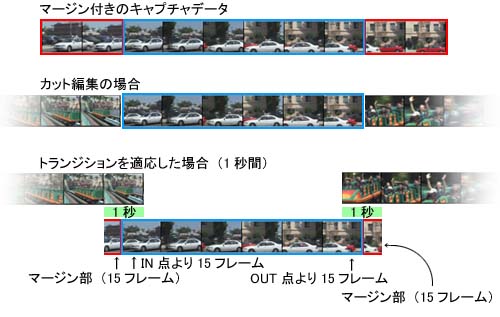
丂偦偺懠丄DVStorm 2 偺 DV Capture 偲偄偆傾僾儕働乕僔儑儞偱幚尰偝傟偰偄偨丄僉儍僾僠儍帪偺僋儕僢僾帺摦暘妱婡擻傕幚憰偝傟偰偄傞丅
丂DV Capture 偱偼丄DV僥乕僾忋偵婰榐偝傟偰偄傞擔晅帪娫僨乕僞偐傜暘妱埵抲傪敾抐偟偰偄偨傢偗偩偑丄EDIUS偺暘妱偱偼峏偵乽僞僀儉僐乕僪偺旕楢懕乿乽僺僋僙儖廲墶斾偺曄壔乿乽僆乕僨傿僆僒儞僾儕儞僌儗乕僩偺曄壔乿偐傜傕暘妱忦審傪敾抐偡傞偙偲偑弌棃傞傛偆偵側偭偨丅
丂傑偨丄柉惗梡DV僼僅乕儅僢僩偵偍偄偰敪惗偟偨乽壒偢傟乿傪夝徚偡傋偔丄Locked Audio偵懳墳偟丄偝傜偵偐偹偰傛傝梫朷偺崅偐偭偨慺嵽DV/DVCAM偺僞僀儉僐乕僪僨乕僞偺僉儍僾僠儍屻偺曐帩傪壜擻偵偟偨丅
丂埲忋偺條偵EDIUS偺僉儍僾僠儍婡擻偼摑崌揑側曇廤娐嫬傪幚尰偟偰偄偔忋偱丄嬌傔偰廳梫側埵抲傪扴偭偰偍傝丄傑偨崅搙側婡擻傪旛偊偰偄傞偲尵偭偰椙偄偩傠偆丅
丂
丂
丂


