楽天市場
Amazon.co.jp
・ ・ ・
>>Adobe
>>SONY
>>Panasonic
>>Manfrotto
・
>>楽天市場>>ビデオ近畿
>>SYSTEM5
>>kakaku.com
【Next零 ;Key Contents】

reTMCD
*

Eye-One Display2
レンタル
*

非公式データバンク
EDIUS Bench
*

HVR-S270J
関連レポート
Article offer cooperation


* * *
ACC*Software Leading...

Hosting Management by
![]()
* * *
(提出日:01/03/20)
■Premiere6.0の新機能④
・エフェクトコントロールパレット
従来のPremiereでは、多少リニア世界のビデオ用語と齟齬のある用語が使われていた。
例えばリニア世界で言う「トランジション」はPremiereでは「効果」であり、「エフェクト」は「フィルタ」と呼ばれていた。
それらの用語が、このPremiere6.0では変更になった。
「トランジション」は「トランジション」と呼ばれ、「エフェクト」は「エフェクト」と言われるようになったのだ。
当然、このレポートもPremiere6.0の用語に従って説明をしていくので、Premiere5以前の用語が抜けきっていない人はご留意いただきたい。
ちなみにDTVの世界の「YUV」というのも独特の言葉だ。YUVはデジタルコンポーネントの「Y:Cb:Cr」のことらしいが、しかし慣れるとYUVが言いやすい。
さて、余談が入ったが本題に戻る。
Premiere6.0 で従来から最も大きく変わったインターフェイスがエフェクトコントロールだ。Premiere5で言うところの「フィルタの設定」でである。
従来のPremiereではエフェクト(フィルタ)を掛けたいクリップの上で右クリックし、プルダウンメニューを呼び出し、その中の「フィルタ」コマンドを選んで、設定用ダイアログを呼び出し、設定して「OK」をクリックしてダイアログを閉じる…という作業が必要であった。
そして、少し設定を変えたりするのには、上記の作業を繰り返す必要があり、またクリップの状態では上記の操作をして設定ダイアログを呼び出さない限りは、そのクリップにどのようなフィルタが掛かっているか解らなかったのである。
この煩わしさを解決したのが、下図の「エフェクトコントロールパレット」である。
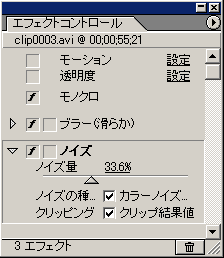
見ていただきたい、なんと整然としていて洗練されているのであろうか。
任意のクリップをクリックすると、このパレットにそのクリップに掛けられているエフェクトが表示されるのである。一目でどのようなエフェクトが掛かっているかが解るだけでなく、各項目に付いているスライダー等でエフェクトの掛かり具合を調整できるのである。
以下、詳しくその使い方を紹介する。
●エフェクトの掛け方
まず、エフェクトパレットから任意のクリップに任意のエフェクトをドラッグ&ドロップする。従来のトランジションをタイムライン上に持っていく作業と同様である。
クリップ上でエフェクトをドロップするとエフェクトコントロールパレットに追加されたエフェクトが表示される。
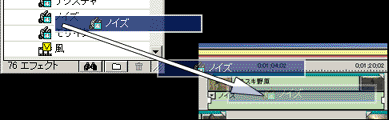
エフェクトの調整はそのパレット内のスライダー等を調整することで実現する。また、エフェクトの座標などの設定が必要な場合は、従来のような見慣れたダイアログが出てくる。
エフェクトコントロールパレットには以下の3種類がある。
A.コントロールパレット内で全て調整できる
(主に強度のみ調整)
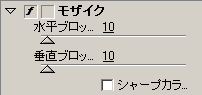
B.コントロールパレットの「設定」でダイアログを呼び出す
(主に座標系)
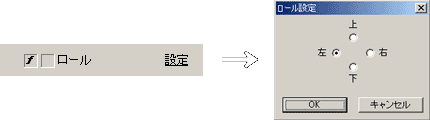
C.コントロールパレットと設定ダイアログの2つで調整する
(強度と座標を調整)
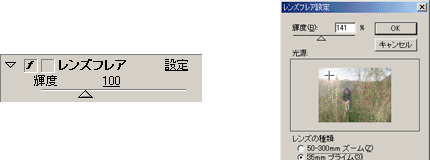
なお、DVStorm-RTのプラグインフィルタはBタイプで、設定時には従来のDVStorm-RT用の設定用ダイアログが呼び出される。
|
もう少し詳細にコントロールパレット内を見ていく。 |
|
|
次は“エフェクトコントロール”の続きです。“キーフレーム”の設定についてです。



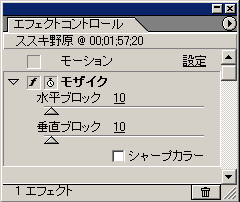
 ”はAdobe製品では見慣れた、項目の開閉である。“
”はAdobe製品では見慣れた、項目の開閉である。“ ”は、エフェクトオンボタンで、これが表示されている時はエフェクトが掛かり、表示されていないときは設定したエフェクトがクリップに反映されないようになる。
”は、エフェクトオンボタンで、これが表示されている時はエフェクトが掛かり、表示されていないときは設定したエフェクトがクリップに反映されないようになる。 ”はキーフレームオンボタンである。設定したキーフレームを活かすときは、このマークを表示させておく必要がある。オフにすると設定していたキーフレームが全て削除される。
”はキーフレームオンボタンである。設定したキーフレームを活かすときは、このマークを表示させておく必要がある。オフにすると設定していたキーフレームが全て削除される。 ”は削除したいエフェクトをパレット内で選択してからクリックすると、ワンタッチで削除できる。
”は削除したいエフェクトをパレット内で選択してからクリックすると、ワンタッチで削除できる。