楽天市場
Amazon.co.jp
・ ・ ・
>>Adobe
>>SONY
>>Panasonic
>>Manfrotto
・
>>楽天市場>>ビデオ近畿
>>SYSTEM5
>>kakaku.com
【Next零 ;Key Contents】

reTMCD
*

Eye-One Display2
レンタル
*

非公式データバンク
EDIUS Bench
*

HVR-S270J
関連レポート
Article offer cooperation


* * *
ACC*Software Leading...

Hosting Management by
![]()
* * *
〜 Nostromo SpeedPad n52 の スゝメ 〜
(提出日:07/03/08)
■EDIUS Pro マスターを目指して
EDIUS Pro を始めとする多機能で複雑なソフトウェアの利用においては、マウスによる処理の命令入力だけでなく、キーボードを使った――すなわちショートカットを利用した各機能へのダイレクトなアクセスが欠かせない。例えば、EDIUS Pro version 4 で、タイムライン上のクリップを前後にカットする場合、タイムラインカーソルが置かれている場所で、[カットポイントの追加]ボタンを押すか、キーボード上の[ C ]キーを利用する。
また、全トラックに渡ってカットポイントを追加したい場合は、[ SHIFT ]+[ C ]によって実行可能だ。
マウスカーソルを移動させて、各機能のボタンを押したり、右クリックによるコンテキストメニュー呼び出しや、メニューバーからの機能呼び出しよりも、ショートカットキーを覚えておけば、マウスの移動は最小限で、EDIUS Pro の各機能を使いこなす事が出来る。
また、右利きの人にとってはマウスしか使わない場合は、作業中は左手が余ってしまうことになり、折角デュアルタスクが可能であるのに、シングルスレッドで逐次処理というのは、編集に掛ける時間の無駄遣いという物だろう。
左手はキーボードの上に添えて、ショートカットキーを利用して必要な機能をドンドン実行していった方が、遙かに効率的なのである。
しかし、多機能なソフトを使いこなすにはショートカットキーをマスターすることだと分かっていても、その豊富な機能故に、ショートカットキーをすべて覚えることは不可能だ。
ショートカットキーの有効な利用場面というのは、日頃あまり使わない機能を実行するためではなく、毎回のように、そして頻繁に使う機能を実行する場合にあるのだ。
そして、頻繁に使う機能をショートカットキーとしてどのように割り当てられているのかを把握し、自身が使える機能を増やしていくていくことが、そのソフトウェアをマスターしていくことに繋がっていく。
そこで、ショートカットキーを効率的に利用し、また多くの機能を簡単に実行するためのアイテムとして、『 BELKIN Nostromo SpeedPad n52 』を購入した。

■ BELKIN Nostromo SpeedPad n52
BELKIN Nostromo SpeedPad n52 は、左手入力デバイスとして開発されたインターフェイスで、販売店のカテゴライズでは『ゲーム用コントローラ』である。特徴は、人差し指〜小指用の“14 個のキー”、“ホイールボタン”、親指で利用する“十字キー”“オレンジ色のボタン”“15個目のキー”というインプット系統が豊富な外観。
さらに SpeedPad n52に付属するソフトウェアにより、キーの割り当てやマクロ設定が自由に行える。
また3色の LED が 15番キーの手前に配置されており、SpeedPad n52 に設定出来る“モードの切り替え(標準/赤/緑/青)”によって、3色が入れ替わり発光して現状利用中のモードが確認できる。
このモードの入れ替わりを利用することにより、最大104個のショートカットやマクロの割り当てが出来る。
十字キーが備わっているのが何ともゲーム用っぽいデバイスなのだが、十字の4方向+斜め4方向の計8つに個別にショートカットやマクロが割り当てられるので、キーの形状にこだわらず、好きな機能をアサインすることが出来る。
■ ショートカットキーの割り当て
SpeedPad n52 にショートカットキーを設定するには、付属のユーティリティーソフトウェア「 Nostromo Profile Editor」を利用する。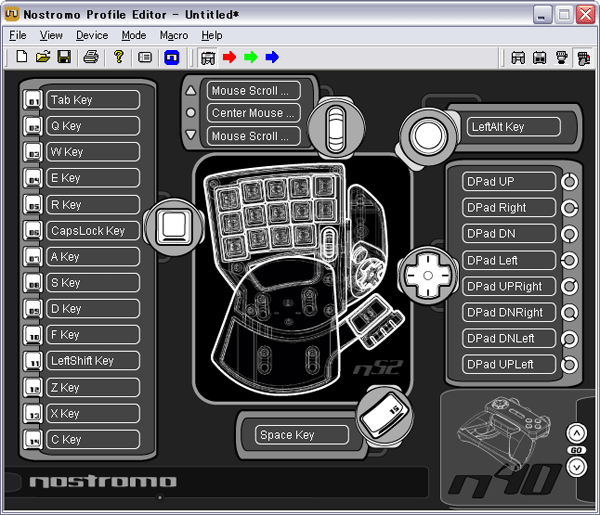
Nostromo Profile Editor に表示される画面で、ショートカットを割り当てたいキーの上で、マウスをクリックするとコンテキストメニューが開き、任意のコマンドを選択する。
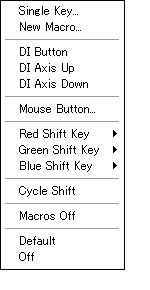
[ SHIFT ]+[ C ]といった2つ以上のキー併用によるショートカットもここで設定する。
ゲームコントローラ対応のゲームでのみ利用。
“Momentary”と“Toggle”の2つが選べ、“Momentary”ではそのキーを押している間だけ、任意のモードに移行する。“Toggle”にキーを割り当てた場合は、そのキーを押すと任意のモードへ移行し、再びそのキーを押すまではそのモード状態を持続させる。
さて、上述の中でよく利用するコマンドは“Single key”と“New Macro”になると思うので、もう少し詳しく紹介する。
“Single Key”は、キーボード上の任意の一つのキーをを割り当てる事が出来る。
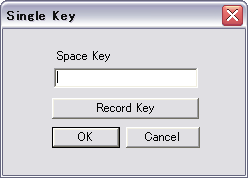
文字キーを始めファンクションキー( [F1]など)や[Shift][Ctrl][Alt][Space]キーなどの割り当ても可能である。
割り当て方は簡単で、Single Key割り当てダイアログを呼び出して、「Record Key」ボタンを押してから、割り当てたい任意のキーを押下する。
「OK」ボタンを押せば割り当て完了である。
“New Macro”では、「Macro Editor」ダイアログから、複数のキーや特定のキー操作を覚えさせることができる。
ゲーム利用を想定した本製品では、例えば特定のゲームの特殊なコマンドをこのマクロ機能で登録し、SpeedPad n52 のボタン一つで実行することが出来るように成っている。(例:SpeedPad n52 の 01番キーに コナミコマンド(上上下下左右左右BA)を割り当てる)
このマクロ機能を使えば、[ Shift ]+[ C ]などのモデファイアキーを併用したショートカットの利用が出来る様になる。
マクロ登録について、その設定ダイアログである「Macro Editor」を少し詳細に見てみる。
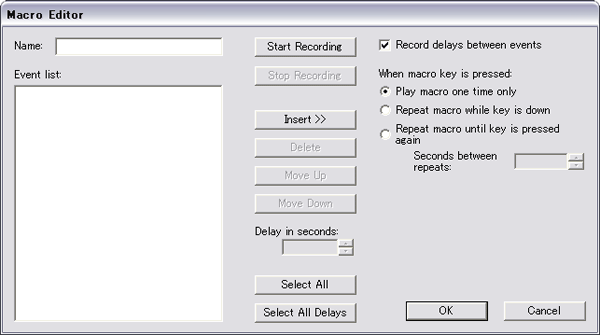
Macro Editor でマクロ登録を行うには、「Start Recording」ボタンを押した後、登録したい任意のキーボード操作を行う。
押されたキーや、押下から押下の時間(Delay)が自動的に登録されるので、一連の操作が終了すれば「Stop Recording」ボタンを押して記録を終了する。
記録終了後は、キーイベントの順番の入れ替えや、追加/削除も可能で、柔軟なマクロが組める。
追加コマンドでは、マウスボタンの登録なども可能である。
EDIUS Pro などのショートカットキーの登録として利用したい場合は、例えば Delay イベントや Release イベントは不要だが、そのままの状態であっても使用上の問題はない。
ただ、Event list を見やすく整理したい場合などは、それらのイベントの削除も可能だ。
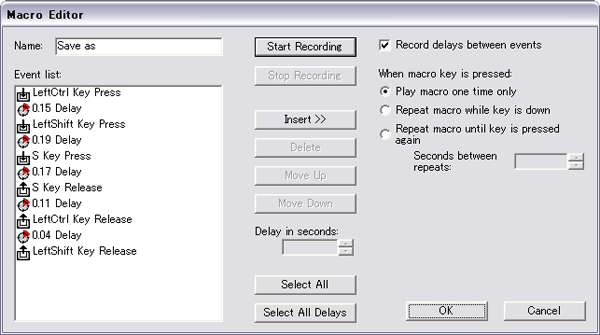
その他“When macro key is Pressed:” の項目では、SpeedPad n52 の任意のキーが押された際に、どのようにマクロが機能するかを設定できる。
※“Seconds between repeats:”で、繰り返し自動実行さるマクロの実行間隔を設定出来る。
EDIUS Pro で「複数の機能を一連して繰り返し利用する」ことは少ないと思うが、この“Macro Editor”を活用すれば、複雑なマクロ処理を SpeedPad n52 のキー1つで行うことが可能である。
■ EDIUS Pro での SpeedPad n52 利用
では、実際に EDIUS Pro で SpeedPad n52 の機能を利用してみる。ユーザによってどの機能を頻繁に使うかは千差万別だろうが、私の場合なら「カットポイントの追加」「デュレーション設定」「オーディオミキサーの呼び出し」などを頻繁に利用する。
さらに、「上書き保存」や「元に戻す」「やり直し」は最も多用するコマンドだ。
これらの機能が割り当てられているショートカットキーを “Macro Editor”を使って SpeedPad n52 の 各キーに設定していく。
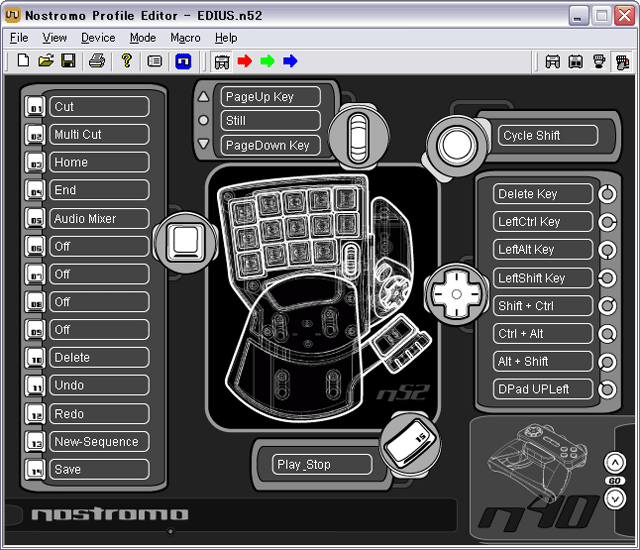
「上書き保存」や「元に戻す」「やり直し」などの汎用機能は、最も押しやすい手前の列 11番キーから14番キーへ割り当ててみた。
この 11番キーから14番キー列は、他の2列が5キー配列に対して 4キー配列になっている。
通常、01〜14キーが並ぶコンソール部分には“人差し指”から“小指”の 4指しか置かず、手元を見ずに頻繁に特定のキーを押下するには、5キー配列よりも 1対1 で指が置ける 4キー列にこれらの機能を割り当てた方が押し間違いが無くて、安心だろう。
なお、この14個のキーコンソールの ど真ん中のキーになる08番キーには、上面に小さな突起が成形されており、ホームポジションをブラインドで決める事が出来るよう配慮されている。
ホイールキーには、[Page Down]キーと[Page Up]キー をそれぞれ割り当ててみた。
EDIUS Pro のデフォルトショートカットキーの設定では、[Page Down]キーで「次の編集点に移動」、[Page Up]キーで「前の編集点に移動」となっている。
SpeedPad n52 の ホイールキーにこれらを割り当てることで、ホイールの回転でホイホイと前後の編集点へ移動出来て便利である。
マウスホイールと同じようにジョグ/シャトルの機能を割り当てることも出来るが、そもそもマウスで出来る機能を今一度割り当てても仕方ないので、ホイールデバイスに当てても違和感のない機能をアサインしてみた。
他にも、[Ctrl]キーと併用して実行する「タイムラインの拡大・縮小」をホイールに割り当てることも可能だろう。
なお、SpeedPad n52 のホイールは一般の マウスホイール同様ホイールの押下も出来る。
何を割り当てるか迷ったが、取りあえず[ Ctrl ]+[ T ]の「静止画の保存」をアサインしてみた。
このキーに割り当てる必然性は少ないが、何かと使う機能である。
十字キーには、その形状にこだわらず、しかしその形状を活かせる割り当てを考えてみた。
私がアサインしたのはモデファイアキーの[Ctrl]、[Alt]、[Shift]である。
さらに、この十字キーは4方向だけでなく、いわゆる斜め4方向にもボタンとしての機能があるので、この十字キーだけで8キー分の割り当てが出来る。
4方向のうち3つに[Ctrl]、[Alt]、[Shift]をそれぞれアサインし、さらにその各キーの間には、[Ctrl]+[Alt]、[Alt]+[Shift]、[Ctrl]+[Shift]というモデファイアキーの併用キーバインドを施している。

十字キーの上にある「オレンジボタン」には、モード切替を当てた。
モード切替というのは、SpeedPad n52 の 標準/赤/緑/青 の 4モードの切り替えのことである。
当初は、ここに[Space]キー(再生・停止)を割り当てようと思ったのだが、オレンジボタンはかなり押下感覚が硬めで、頻繁に押す“再生・停止”機能を割り当てるには不向きであると判断した。
反対に、押し間違いが少ないので、ちょっとしたショックで切り替わっては困る「モード切替」を割り当ててみた。
なお、他のキーの押下感覚だが、01〜14番キーはメンブレン方式キーボードの感触で、「ペコっ♪」という感じ。
メカニカルキーボードのような「カチっ♪」という感触ならば、業務用編集コントローラのような高級感が味わえたのだが…。
ホイールキーはかなり重めで「グリっ、グリっ」と回す感じ。ジョグ機能を割り当てると、指が疲れる可能性も。
十字キーは軽めの印象で、通常のゲームパッドの十字キーをそれほど違いは無い感じだ。
最後に十字キー下の 15番キーには[Space]キー(再生・停止)をアサイン。
親指で トン♪ と叩けばすぐに再生・停止が出来るので、意外にこの独立した箇所にあり親指で利用する15番キーへの[Space]キーアサインは使い易いかも知れない。
さて、SpeedPad n52 には 標準/赤/緑/青 の 4モードの切り替えが可能であると紹介したが、このモード切替を活用する方法としては、EDIUS Pro での編集時の利用場面に応じて切り替えると便利ではないかと思っている。

例えば、クリップのトリムやフィルタ適応などの通常の編集時は、標準モードのまま利用し、キャプチャ時はモードを“赤”に切り替えることで、シングル/バッチキャプチャ時に用いるショートカットを呼び出せるように出来ると便利だろう。
バッチキャプチャ時なら頻繁に活用する[ Ctrl ]+[ B ]キー のアサインなどはキャプチャが終わってしまったら全く使わなくなるコマンドである。
これを通常モードに割り当てておくのは、キーの遊兵化に他ならない。
利用場面ごとにモードを切り替えることによって、少ない物理キー数に対して、有効なショートカット振り分けを考える事が肝要だろう。
また、SpeedPad n52 は利用しているアプリケーションを自動的に判断して、キープロファイルをロードしてくれる。
ノンリニア編集ユーザなら、例えば EDIUS Pro と Photoshop と After Effect と Sound Forge などを“はしご”する使い方をする方も多いだろう。
SpeedPad n52 は アクティブなアプリケーションが切り替わる毎に、予め作成しておいたキープロファイルを呼び出して、随時 SpeedPad n52 を利用するアプリケーション用のキーカスタム状態に変更してくれる。
私は、“EDIUS”や“Photoshop”という名前でそれぞれプロファイルを作成し、EDIUS Pro を実行するときは“EDIUS”プロファイルを、Photoshop を利用するときは“Photoshop”プロファイルがロードされるように設定している。
最初の方で、SpeedPad n52 は 4つのモード切替で 104つのショートカット・マクロ設定が組めると記したが、キープロファイルの切替で、実際には無限の割り当てが可能だ。
プロファイルの“手動切り替え”もできるので、特定のアプリケション1つに対して無限数のショートカットキー割り当てというのも事実上不可能ではない。
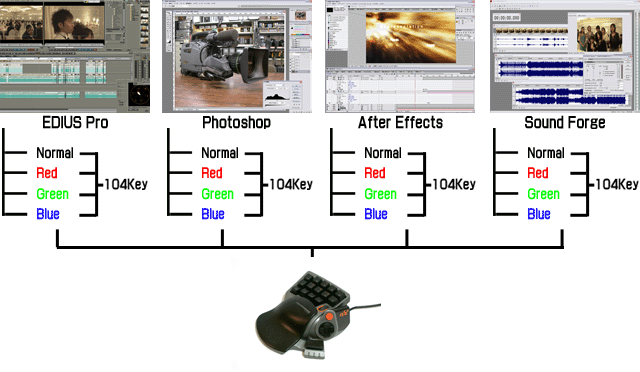
■ SpeedPad n52 を有効に活用するには?
さて、購入してから間もない SpeedPad n52 だが、現時点でもどのように活用すべきかは試行錯誤中だ。・どの機能を割り当てるか?
上述の私の利用例は、導入直後の私の考えで行っているアサインサンプルに過ぎないが、既に私自身で別の活用パターンを考えつつある。
実際、「カットポイントの追加」や「保存」などと言った常用機能は、既にキーボード上でショートカットキーの組み合わせを覚えてしまっている。
殆ど無意識に指がそのショートカットキーを押下するまでに成っているが、そういった習慣として身に付いたショートカットキーを敢えて SpeedPad n52 に移行させる意味は薄いように思う。
むしろ、SpeedPad n52 のどのキーがどの機能を割り当てているのかを再び覚え直す必要があり、キーボード操作よりも時間が掛かってしまう悲しさがある。
そこで、考え方を変えて、「常用しない機能」を割り当てるのはどうだろうか? と思っている。
すなわち、機能の活用頻度の分類を行い、“always”“usually”“often”に分けて、“always”な機能は既にキーボード上で覚えている機能なのだからキーボードに任せ、“often”程度は、マウスを使って EDIUS Pro の メニューやコンテキストメニューから実行すると割り切り、“usually”な機能を優先的に SpeedPad n52 に割り当ててはどうだろうか? というものだ。
“usually”な機能というのは「何かと使うんだけど、そう頻繁でもないし……故にショートカットキーがどうだったかイマイチ覚えられない…」といった記憶が歯痒い思いをする機能群と出来る。
そして、“usually”な機能のうち、頻度が上がってショートカットキーを記憶するに吝かで無くなった物はキーボードショートカットに格上げして、入れ替わりに“often”な機能から SpeedPad n52 へ割り当てる機能を移行するというのはどうだろうか?
・割り当て機能の覚え方
4モード切替に加えて、キープロファイルの自動ロードなど、事実上無制限とも言える SpeedPad n52 のキーアサイン数だが、それらを空で暗記するのはかなり至難である。
SpeedPad n52 のどのキーに何の機能を割り当てたか明示するには、いくつかの方法があるだろう。
一つは、割り当てた機能を小さくプリントアウトして、目につくところに張っておくという最も単純な方法。
SpeedPad n52 の 付属ユーティリティーソフトである「 Nostromo Profile Editor」は登録キーのプリントアウトも行えるので、印刷して纏めておくの良いだろう。
手の込んだ方法としては、キートップを自分でデザインしてプリントアウトし、それを SpeedPad n52 の各キーに貼り付けるのだ。
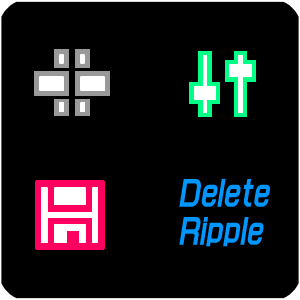
<キートップデザインの例>
工夫としては、標準/赤/緑/青 の モード別に色を変えた 4つのアイコンを並べれば、一目でその機能がどのモードで作用するか判別できる。
ただ、この方法には欠点もあり、モード切替には対応できるがキープロファイルの入れ替わりには対応できない。
2つ〜3つぐらいのアプリケーションでしか SpeedPad n52 を利用しないのであれば、プロファイル別にショートカットキーの設定をするのではなく、モード別に設定してみるのも一つの方法だ。
すなわち、標準モードと赤モードは EDIUS Pro のアサインを、緑と青モードは Photoshop の割り当てを行う……という具合にである。
登録できる数も利用できるアプリケーションも限られてしまうことになるが、そういった工夫で乗り切ることも出来る。
■まとめ
左手用デバイスというのは、タブレットを利用し始めた頃から「欲しいなー」と思うガジェットの一つであった。キー入力デバイスはキーボード、ポインターデバイスはマウス――という一般的なスタイルは必要十分だが、それを満たして更に格好良く、マニアックに使いこなすスタイルに憧れてもいた。
そんな中で出逢ったのが『 BELKIN Nostromo SpeedPad n52 』で、実は大分以前から目だけは付けていた。
そうして、自分のノンリニア編集スタイルや、各サイト・Blogでの“SpeedPad n52”の評価を鑑みて、漸くの購入となった。
ノンリニア編集は、PC活用の中でも、特に多機能で煩雑なアプリケーションやシステムをユーザに突きつけてくる利用方法の一つである。
そのノンリニア編集を快適に迅速に利用するには、システムに対する熟知と掌握と共に、その各機能にアクセスし、利用する為のインターフェイスの最適化が重要だろうと考える。
そのため、キーボードとマウスを始め、タブレット、専用ジョグ/シャトル、オーディオコントロールフェーダなど、特別なインターフェイスも併用し、より直感的な操作手法を模索してきた。
そして、この度その環境に追加されたのが『 BELKIN Nostromo SpeedPad n52 』となる。
この SpeedPad n52 は多機能である故に、まだまだその実力は未知数であると感じる。
今後、意外な活用方法を見つけられる余地もあるだろう。
SpeedPad n52 は全キー・ボタンへのアサインが可能であるので、購入時は真っ白の無地のキャンバスの様な物である。
そこにどのような彩りを添えていくかはユーザ次第で、使い勝手も人それぞれ大きく異なってくる製品であるだろう。
この SpeedPad n52 というデバイスが私にとって使い易い物となるか?
それは、私自身が編み出す活用方法、それに掛かっていると言えるだろう。

※関連・参照サイト:
http://www.belkin.com/jp/catalog/game/f8gfpc100qc.htm
http://www.estonteco.com/computing/2004/11/27-2318.html
http://gepachika.exblog.jp/36887/
http://www.freia.jp/suzuki-g/archive/goods/g0000/index_html








